10 Tips and Tweaks for WordPress Productivity
 WordPress has immense possibilities if you are willing to do your research, learn and do the tweaks to enhance it after the default set-up. All suggestions in this post are applicable for the self-hosted WordPress blogs (or the WordPress.com blogs ). It is not uncommon to find WordPress bloggers not optimizing their blog to the full capacity. This post lists some changes that you should make to the WordPress blog dashboard and in using the WordPress software to get more advantage out the awesome WordPress software and to enhance its usefulness and usability.
WordPress has immense possibilities if you are willing to do your research, learn and do the tweaks to enhance it after the default set-up. All suggestions in this post are applicable for the self-hosted WordPress blogs (or the WordPress.com blogs ). It is not uncommon to find WordPress bloggers not optimizing their blog to the full capacity. This post lists some changes that you should make to the WordPress blog dashboard and in using the WordPress software to get more advantage out the awesome WordPress software and to enhance its usefulness and usability.
1. WordPress Writing Settings:
Go to the WordPress dashboard>Settings>Writing.
You can make many useful changes in the Writing Settings area of the WordPress dashboard. Many bloggers do not tamper with this region and as a result work in constrained environment. The following snapshot is of the Writing Settings area from the WordPress dashboard.
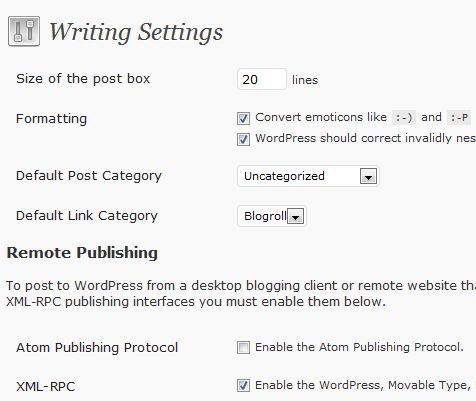
2. Change the size of the WordPress post box
The default size of the WordPress post box (the writing box) in the WordPress ‘write new post/page’ area is just 10 lines! Now 10 lines is just not enough and looks very small in the writing region and is uneasy on the eyes. You have the option to change it to a number of your choice. I usually keep it at 20 or 25. Go increase the post box size if you have not already. It will also be very helpful for those blogs which has a multi-author blog. The following image is of default post box of 10 lines only! You can make it 20 lines and it will be double the size and you may feel you just came to the Business Class from the Economy class! Enjoy the legroom! 😉
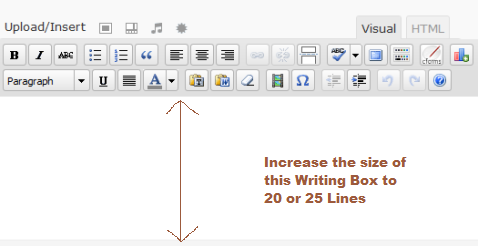
3. Optimize the Formatting Options
WordPress gives you two options in the Writing Settings region in the formatting options. These are:
- Convert emoticons like
:- )and:- Pto graphics on display 🙂 - WordPress should correct invalidly nested XHTML automatically
The first option is quite clear and you may turn off or enable animation of smilies depending upon your personal choice [if you ask my advice a moderate use of smilies is a good thing :)].
For the second option, you would be well-advised to check it so that it is enabled. This will help reduce XHTML errors on your blog and help prevent mark-up validation errors on your site. Let WordPress automatically correct invalidly nested XHTML for your blog. WordPress, as a system, is based on documents written in the XHTML (eXtensible Hyper Text Markup Language) scripting language. Keep the option checked and it will keep your invalid XHTML under check and automatically correct it. This option is especially useful for bloggers who are not very technically inclined.
4. Rename the default Post Category
The default post category in WordPress is ‘uncategorized.’ You can change the name of this category and make it something like ‘Others’ or ‘Miscellaneous’ to make it look more professional. You can also indicate some other default category for your blog but if you are choosing the ‘uncategorized’ as your default option then you must optimize it by giving it another name. You can also give it some SEO friendly name depending on your blog’s theme. For SEO reasons you also have the option to give slugs to your categories and tags (dashboard>Posts> Categories>Post Tags).
5. Remote Publishing Option
If you use any external blogging editor like the awesome Windows Live Writer for your blogging, then you must enable the XML-RPC option in the remote publishing options. But if you use the WordPress in-built writer for publishing your posts then you can leave it unchecked. Read this post on the WPWebHost blog on Keeping your WordPress blog secure that also discusses the remote publishing option.
You can also set up the ‘post via e-mail options’ in the writing settings if you want to publish your posts by email (which is useful when you are travelling and want to post a blog entry with just an email and do not want to incur the login hassles).
6. Update the ‘Update Services’
In the Writing settings on the WordPress dashboard, you will find that WordPress by default notifies some site update services (such as Ping-O-Matic which is an Automattic concern) when you publish a blog post by sending an XML-RPC ping each time you create/update a post. You can add more update services in the list to increase your online exposure. You can see the WordPress ping list of Vladimir Prelovac, WordPress guru. However, too much of pinging is not desirable and you can also use the MaxBlogPress Ping Optimizer plugin for WordPress (a one-time registration is required to download it).
7. WordPress Reading Settings
WordPress dashboard>Settings>Reading. This portion is more or less self-explanatory. You can choose here the number of posts that you want your blog home page to show. You would be well-advised to keep it limited (default is 10 posts) but if you (or your WordPress theme) do not show excerpts (and show full article) on home page then 10 posts on the home page make increase the loading time for your blog. If you want to know how to show excerpts in your home page you can use the more tag in your posts or edit your template files. Read more on Pro Blog Design on how to show post excerpts in WordPress. Also read techniques to display featured articles on WordPress blog.
You can also control whether to show full feeds or just the summary depending upon your blogging tastes and designs for your blog. Bloggers often show summary of posts in the feed reader to invite more hits to their blog and to prevent content scraping.
8. Permalink Settings
WordPress itself says, “By default WordPress uses web URLs which have question marks and lots of numbers in them, however WordPress offers you the ability to create a custom URL structure for your permalinks and archives. This can improve the aesthetics, usability, and forward-compatibility of your links.” You must change the permalinks to your blog and choose a more amenable URL structure. It’s also good for SEO purposes of your blog. [example.com/example/?p=123] should be avoided. A better URL is [example.com/how-to-write-a-post] which is the same as the URL style of the WPWebHost blog and other SEO optimized blogs. 🙂
9. WordPress Discussion Settings
WordPress dashboard>Settings>Discussion. There are many options in the WordPress discussion area that you can use to customize your way of handling the comments on your blog. The following snapshot is of the WordPress discussion dashboard area.
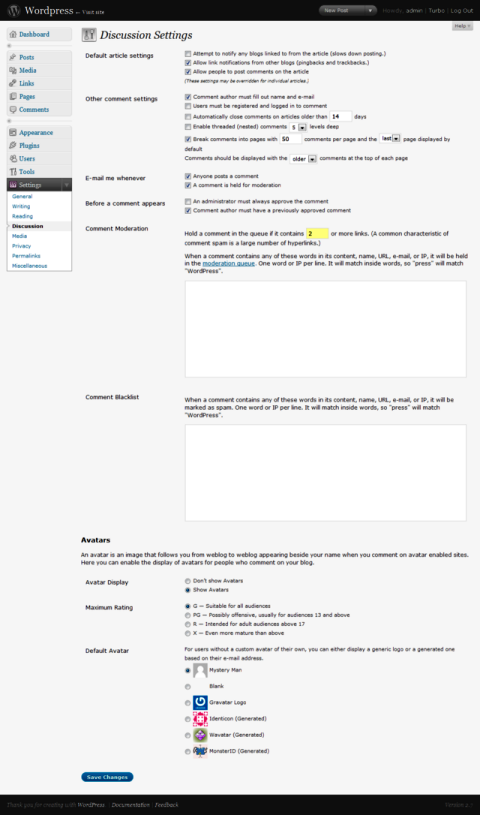
In this area of the dashboard you can control the pingbacks, trackbacks and enable or disable commenting on your blog. In the other comment settings, you can do some important tweaks like you can enable threaded (nested) comments (which gives more organization to your comment area), you can break comments into pages and choose to display the older or newer comments on the top of each page.
You can choose whether to publish comments instantly or get them approved by an administrator before publication in the ‘before a comment appears’ options in the discussion settings.
Then there are the comment moderation and comment blacklist options where you can mark certain words, content, URL, emails, IP addresses for moderation or mark as spam (only one word or IP per line) and save your time from getting spoiled by spammers and bad, foul-mouthed visitors. You can also control link spamming on your comment pages by sending a comment to moderation queue if it contains more than your specified number of links (spammers leave a lot of links in comments which is the primary aim of spammers).
In the discussion settings you can also choose to display the avatar (gravatar) and a gravatar logo, monster ID, wavatar or Identicon or a blank (nothing) depending upon your blog preferences for the comment area on your blog. Please note that some options like threaded comments are not supported by all the WordPress themes and you should contact your theme developer if you are unable to see it in action even after enabling it.
Apart from the above, there are many options in the general settings that need your attention particularly after you install WordPress for the first time. You should indicate your time zone, choose the date format, give a blog title, tagline and suchlike. Now let’s discuss a very important tip for WordPress blogging.
10. Use WordPress Tags to their full advantage
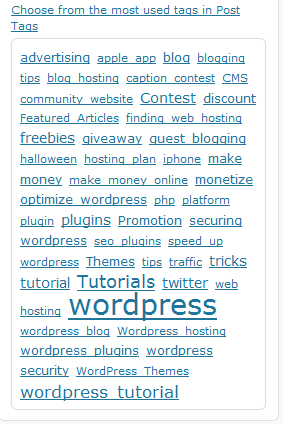 The WordPress codex says that every post in WordPress can be filed under one or more Tags. This aids in navigation and allows posts and to be grouped with others of similar content.
The WordPress codex says that every post in WordPress can be filed under one or more Tags. This aids in navigation and allows posts and to be grouped with others of similar content.
It is not very uncommon finding bloggers giving very few tags to their blog posts. If you are on WordPress.com then you would be well-advised to keep your tags and/or categories limited to 10-12 (that measure was introduced to prevent tag spamming aimed at appearing in WordPress tags global pages) but if you have a self-hosted WordPress blog using the WordPress software then you must give many relevant tags to your posts. Tags are good for SEO purposes on your blog. WordPress automatically generates blog pages for your tags and you really get the benefits and page rank juice rolling for you when you use the same tags over and over again. WordPress guru Vladimir Prelovac has a great post on the usefulness of tags. You can read his post if you are interested in exploring more on this subject: Improve Search Engine Placement with Tags. Mind your tags, as he says.
So there were some productivity tips for your WordPress blog relating to tweaks in your WordPress dashboard area among other things. Feel free to read all WordPress tutorials on this blog and improve your blogging.



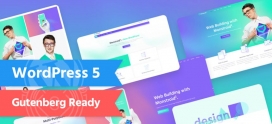
Hey great article Vikas. I have been blogging for some time now but didn’t come across the “Discussions” Settings, never gave it too much importance. Would check it and enable the Gravatar Settings.
Thanks for the tip.
hemm .. good tips for blogging.
i hope i can get more tips from here
This is seriously a great article and one that I will immediately implement. I have been worrying too much about plugins and all that stuff that I have forsaken the basics. Thumbs up and thanks for the insights.
thanks for the tips on size of the post box , everytime i have to drag it longer …
now i can just set it and done 🙂
thanks
Interesting tips, I got a new idea now thank you for sharing this blog 🙂
.-= Jessica´s last blog ..Check Out The All New BMW 5 Series First (Special Insider Preview) =-.
These are some simple and basic tips but very useful for every one.
.-= Harsh Agrawal´s last blog ..Thesis WordPress Theme is now Split GPL licensed =-.
After reading this article I am sure I can improve my wordpress blog a lot. This will help me.
Useful tips, some are old, but some are new to me.
Thanks!
.-= Macedonian Girl´s last blog ..Magdalena Cvetkoska Cvetkovska Magdalena – Macedonian Pop Music Singer =-.
It becomes an excellent post. I’ve the same kind of blog myself and so i could keep returning to see more.
I have joined your rss feed and look forward to seeking more of your wonderful post.
dont do any business with dankcash or mix
1 cheese