Install WordPress on WampServer
WordPress is an free and open source blogging and CMS tool. WordPress is easy to manage and at the same time, a very powerful tool. One can easily extend the functionality of WordPress by installing plugins. It is estimated that 15% of the present websites are built on WordPress. To your surprise, WPWebHost is also built on WordPress.
WampServer is an open source web development platform on Windows. It allows you to create web applications with Apache2, PHP and a MySQL database.WampServer consists these software: Apache, MySQL and PHP/phpMyAdmin.
Why to install WordPress on WampServer?
WordPress is a popular choice today for people to create websites because of its user-friendliness and powerful features. But, Installing WordPress on your hosting directly and getting along with it can be a tough process. Also, you need to test your website, theme, etc to rest assure that it will not crash on the live server. So, to do this task, we setup a WampServer (which has all the basic requirements to install Worpdress), install WordPress on WampServer and then test our website before its final launch. Also, you get hand-to-hand experience with WordPress.
1~ Download setup files
- Download ‘WampServer’ from its download page: http://www.wampserver.com/en/#download-wrapper
- Download ‘Worpdress’ from its download page: https://wordpress.org/download/
2~ Install WampServer
Lets install WampServer on your Windows. Just follow the simple six steps visual procedure:
(Though, WampServer 2.2a was used for this tutorial, you will find it helpful for any version of WampServer.)
NOTE: I will suggest not to change the names I’ve used in the tutorial, else you can find yourself in trouble. Please only change names if you’re sure you can keep up with the changes.
- Start the setup by opening the file you downloaded in step 1 of downloading setup files.
- Accept the agreement and Click ‘Next’ button.
- Select your installation folder and click ‘Next’. I will recommend you to leave it as it is.
- Select extra icons (if you want to have shortcut icons) and click ‘Next’.
- Click ‘Install’.
- WampServer setup completed. Click ‘Finish’.
3~ Install WordPress on WampServer
After you’ve installed WampServer, follow these steps to install WordPress on WampServer:
(Though, WordPress 3.3.1 was used for this tutorial, you will find it helpful for any version of WordPress.)
NOTE: I will suggest not to change the names I’ve used in the tutorial, else you can find yourself in trouble. Please only change names if you’re sure you can keep up with the changes.
- Goto Computer -> C:drive There you will see a folder named ‘wamp’.
- Open wamp -> www
- Create a new folder here, named ‘testsite’ (without quotes). You can keep any name but note it down as it’s your site name and replace ‘testsite’ with your chosen name when it is used in upcoming steps.
- Now, goto the WordPress setup file (which you downloaded in step 2 of downloading files). Open the zip file named ‘wordpress-3.3.1.zip’ (your’s filename can be changed because of different WordPress version), open folder named ‘wordpress’ and copy/extract its contents to our newly created folder ‘testsite’ [or the name you gave] (created in above step 3 of installing WordPress).
-
Till time, your site folder ‘testsite’ should look like this:
- Open Start menu -> All programs -> WampServer and click ‘Start WampServer’.
Click ‘Yes’ on any UAC dialog window shown. Now, WampServer will be running on your system and you can see its icon in notification area. -
Lets confirm your WampServer is working properly. Open your browser (I prefer Firefox as Internet Explorer loads slowly) and type ‘localhost’ (without quotes) in the address/location bar. You will see this page:
- Click ‘phpmyadmin’ under Tools section.
- Click ‘Databases’.
- Type ‘testsitesql’ (without quotes) in the text box below Databases and click create. MySQL database for your WordPress site on WampServer is ready.
- Type ‘localhost/testsite’ (without quotes) in the location bar of your browser. You will see this:
- Click on ‘Create Configuration file’ button.
- Click on ‘Let’s go’ button.
Enter ‘testsitesql’ as Database name and ‘root’ as username. Make Password box blank (you don’t need to write any password for MySQL database). And leave rest two fields intact. Now, click on ‘Submit’ button.
- Click on ‘Run the Install’.
- Enter your site name, username, password, email, etc. and click on ‘Install WordPress’ button.
- Now, you’re almost done. You will see the success message. Click on ‘Log In’ button.
- Enter your chosen username and password (which you chose in step 15) and click ‘Log In’ button.
-
Bravo! WordPress installation is finally complete. You’ve successfully login in WordPress on your WampServer. You will see the welcome message.
Now, you can enjoy using the best ever-built blogging tool on the planet. Some of the places to begin exploring WordPress is Appearance -> Themes and Settings. I hope you enjoyed the tutorial and found it helpful. Please don’t forget to share your experience through comments.








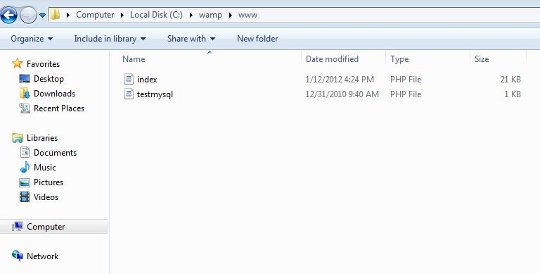




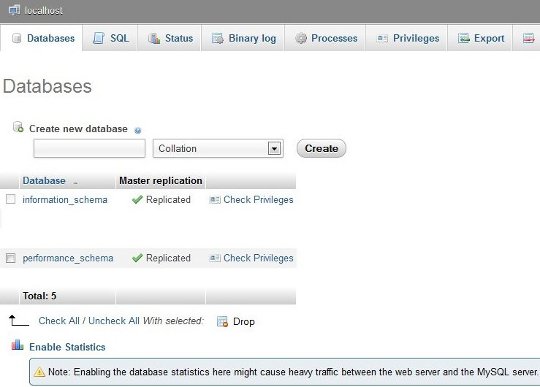









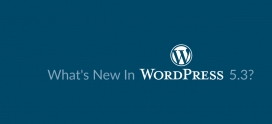

I tried it on my 64bit win7. Could never get the server started. So I deleted this software.
Hi Ryan. I did this whole tutorial on 32-bit Windows 7, so I’m not sure if it work for 64-bit Windows 7, but surely, I’ll be looking for some solution.
Hi Ryan….i did this on 64-bit window7…it works..try it again..best of luck 🙂
Ryan, I got the solution for your problem. I think you’ve used 32-bit WampServer on your 64-bit Windows. I checked this tutorial with 64-bit WampServer on 64-bit Windows and it worked without any glitch. Try using 64-bit WampServer.
Hi there,
I did it on the 64 bit and yes it does work
I just installed the 64-bit version on Windows 7 64-bit and it worked. NOTE: I did have another mysql installation on my machine that I had to uninstall because it had a conflict.
I use DesktopServer from ServerPress.com
XAMPP is an all-around local host solutions for Apache and MySQL. For those installations that failed, probably you can try XAMPP.
Well done! Thanks for the time and efforts! Very good article about WordPress installation on wampserver.
At stage 7 I type: localhost and get the error: HTTP 404 Not Found
I’m using Windows 7, with the 64 bit version of wampserver. Please help!
Hi Dan,
It seems your system is unable to find localhost, which means WampServer is not running properly. I will suggest you:
1. Try it again by restarting your system and then running WampServer (run it with Administrative privileges – click Yes on UAC dialog). Then continue from stage 7.
[check for WampServer icon in the notification area – an icon like ‘W’; if it isn’t there means WampServer is not running]
2. If above fails too, then uninstall WampServer and delete its folder (wamp) from C: drive and restart your system. Then start fresh from Step 2 – Install WampServer.
Hope you’ll get it working this time.
Thank-you, I’ve tried your suggestions but no luck. The wampsever icon shows in red (offline), but I think that’s normal.
I believe there’s a problem with using port 80, I’ve tried Skype which seems a common problem. It still doesn’t work so I’m not sure what the conflict is.
All right Dan. Then let’s get it working.
It is the main problem that WampServer shows Red ‘W’ icon in notification area – it should be Green. Red means WampServer services are not running.
I suggest you to do these:
1. You said you’re using Skype. Quit Skype & WampServer and then run only WampServer (but don’t run Skype – Skype shouldn’t be running in background either). It is because Skype uses port 80 which is needed by WampServer.
2. If 1 doesn’t work, then uninstall Skype (if it’s not a problem for you). And then try to make WampServer run (after restarting your system).
3. If 2 doesn’t work too, then:-
(a)Left-click on WampServer icon, goto Apache -> httpd.conf file.
(b)Search for ‘Listen’, which will get you ‘Listen:80’
(c) Make it ‘Listen:83’ and save the file.
(d) Now, try to open ‘localhost:83’ in your browser. If it work, then follow the tutorial replacing ‘localhost’ in guide with ‘localhost:83’
Hope it will solve the problem. I’m waiting to listen from you.
Yes, this works! By changing to ‘Listen:83’. Thank-you.
However, I have another problem at step 8… I click ‘phpmyadmin’ and get error:
#1045 – Access denied for user ‘root’@’localhost’ (using password: NO)
I know my password works when I run ‘MySQL Console’. I have tried setting the password in ‘my.ini’ and also in ‘C:wampappsphpmyadmin3.5.1config.inc’ line:
$cfg[‘Servers’][$i][‘password’] = ‘mypassword’;
Any more ideas?
Also, the wampserver icon has chnaged from red to orange. Still not green. Thanks.
You can also try this before doing #3:
Go to Skype -> Tools -> Options -> Advanced -> Connection and turn off “Use port 80 and 443 as alternatives for incoming connections”. Enter any no. here but not 80. For example – 83, 84, etc.
If this works, then follow the tutorial without changing any part of it.
It works! Thank-you. I think the extra problem came from there being an extra set in the Wamp installation which you do not mention(?), it asks for a username and password. I left them as default and it seemed to work.
Then I had to change to ‘Listen 83’ again, and remember to type ‘localhost:83/testsite’.
Thank-you so much for your patience and help!
I’m glad to know that it worked for you.
(?)If I left something, then it must be to omit – just leave it blank and goto next step 🙂
If you cannot access localhost on Win 7 64 bit, then download Wamp server version 2.1 This will solve your problem.
@Dan
Hi Dan,
I will suggest you to re-run the tutorial without setting any password. Please strictly follow the tutorial, once you’ve done with it, then try to tweak settings or set passwords. I hadn’t use any password in the tutorial, except the default one. So, please try without passwords as instructed in the guide. It’s a very easy and simple process, and I’ve tested it working well on Windows 7 32 & 64 bit systems with WampServer’s green icon.
Try once by following the guide strictly. Please let me know about its status then.
Thanks.
Wonderful! Very clear. Thanks.
Thanks Amina, it’s good to know that you set it up properly.
Excellent! million thumbs up
Brilliant! Thank you very much for your time and effort in wirting this – it worked EXACTLY as described!
Hi JanP, thanks for the appreciation. It’s good to know that it worked for you. 🙂
I look forward to hear from my readers about problems encountered, IF ANY, during following the tutorial.
THANKS
thanx for that usefull info
Hi Gaurav. It’s good to know that this tutorial worked for you.
i could neverdownload the wamp server from my 32 bit computer
Hi Amreet. If you’re unable to download the WampServer, then try downloading it from somewhere else like CNET or other download hubs. Try these links:
http://sourceforge.net/projects/wampserver/
OR
http://download.cnet.com/WampServer/3000-10248_4-10797035.html
If still you face problems, just let me know. I’ll help you to sort it out.
wow… this tutorial was great and thanks for the best tutorial , so far this is the only tutorial i see compared to all comp languages which worked on the forst attempt, i appreciate ur effort.
Thanks Seetha for the kind words. It’s good to know that my tutorial worked for you.
thanks you very, tutorial very detail
Thank you, a very good and simple instruction.
Only, one detail: on a few occasions, in particular at step 13 I mixed up your instruction with the text from the screenshot: “Below you should enter your database details. If you’re not sure about these, please contact your host”. No host to be contacted for a WAMP server I just installed myself :-))). It took me a few minutes before realizing that your actual instruction was above that text.
It might be a little more clear if you put borders around the screenshots, or make them stand out in another way.
Apart from this minor comment, once again: very good, thank you!
Thanks for the kind words, Henk.
I understand that text in image and original text become little confusing but as the post is already there, I can’t make changes, but of course, thanks for your tip. I’ll take care of it in next of my posts.
i am a nursery kid in website creating field.
can we create social website with the help of wamp and wordpress? if it possible, could you please guide me to make one?
Hi Firoz,
Yes, of course! You can create social networking website using WordPress – use social networking plugins for WordPress like BuddyPress, etc. There are many other paid and free plugins to achieve the same.
I want to clarify one thing about WampServer – it is a local server on your own system. It’s possible to make a social networking site on it using WordPress but that site will be accessible only to you on your computer (and some others if you share/host it on a LAN). It’s advised to use WampServer only to create and test your site. Then you need to host it on a web server so that all people can access it on the Internet.
Good luck for your Social Networking site. Hope it’ll be helpful.
Thanks!
Thanks for this tutorial.it’s very usefull for me
Hi Ashutosh
I have set up wampserver on my computer and installed worpress successfully too. But how to start with? I am able to access the local wordpress site but I am in a fix as how to access the wordpress dashboard so that I can play around with the theme I installed.
Hi Binny,
It’s easy:
If you can access the website at “localhost/testsite” (without quotes), then you can access the WP’s dashboard at:
“localhost/testsite/wp-admin/”
Hope it’ll be solved. If not, just write back to me.
Thanks!
Thank You It worked like a charm. Great details and steps.
Ashutosh, the article was very well elaborated to details. Thanks! I have just 2 questions and it would be nice if you can answer :
1) I have installed WAMP now and it also works. How would I know the port number used by the webserver? (I knw my Tomcat is using 8080, how to knw that for the current Apache installation?)
2) Why are we not giving password for the DB? How safe it is?
Could you also pls follow up with an elaborate guide on moving the site from our wamp to a webhost? That would be great!
Thanks!
Hi Senthil,
I’m glad the article was helpful.
Here are the answers:
1. By default, WampServer use port 80 or 8080. Here’s how to check it for your installation:
(a) Goto folder ‘C:wampbinapacheApache2.2.21conf’
(b) Open ‘httpd.conf’ with a text editor [search for this file in your WampServer installation folder (C:wamp) if you don’t find it at the current location].
(c) Search for ‘Listen’ (without quotes) in the given file using text editor.
(d) Along with ‘Listen’ will be written the port.
TIP: To change the port used by Apache, just change the port no. in this line and save the file. Then restart the WampServer services to see the changes. Then after, (suppose new port no. is 8000) use ‘localhost:8000/testsite’ (without quotes) to access the test site.
2. I didn’t include giving password to DB to make it as easy as possible. It’s safe and secure until you’re not making your WampServer online on your network. There is no need for password if you’re the only one accessing the WampServer in any way. But yes, if you’re going to make it online for other people too, then I’ll recommend to password protect your database.
I need to think about your request to write a guide on how to move WP from a WampServer to a web server. I’ll let you know about it.
Hope all’s answered. Thanks!
Simple and easy and very helpful
Than you so much! I was running into problem after problem with installing WAMP, getting my localhost online, then even more as I installed WordPress. This tutorial helped me so much! If anyone has problems with WAMP, I suggest checking your firewall. After hours of going in circles and checking the port and Apache and reinstalling, that wound up being the problem. I am a complete novice, though, so maybe that should have been the first thing I checked. With WordPress, I was getting a 404 error, but realized I had saved it in WAMP, but not www. Thanks again for this tutorial!
Hi Amanda,
I’m glad to know it helped you.
You’re very correct about problems with connection in WampServer, the first thing anyone should check is whether their system’s firewall isn’t blocking WampServer. If failed, then one should look for other problematic causes with WampServer.
Thanks!
Hello,
I can’t access phpmyadmin.
It gives the following error:
“You don’t have permission to access /phpmyadmin/ on this server.”
any ideas?
Hi,
Find the httpd.conf file (check comments above).
Change the httpd.conf file to:
Options Indexes FollowSymLinks MultiViews
AllowOverride all
Order Deny,Allow
Allow from all
Hope it will solve the problem.
Thanks!
Hi,
Find the httpd.conf file (check comments above).
Change the httpd.conf file to:
NOTE: I’ve changed to {} for easy comment posting.
{Directory “c:/wamp/apps/phpmyadmin3.4.5/”}
Options Indexes FollowSymLinks MultiViews
AllowOverride all
Order Deny,Allow
Allow from all
{Directory}
Hope it will solve the problem.
Thanks!
Hi Ashutosh,
your tutorial seems very good, one of the best. I followed all along, but I keep getting the error 1045, too.
-my computer is Windows 7, 64 bit, so I downloaded wamp 64 bit
-I turned off “Use port 80 and 443 as alternatives for incoming connections” in Skype.
-I set Listen:80 to 83
-I allowed wamp through my firewall
And I still get this message. Why is that so many people have this problem? There are hundreds of posts everywhere online, saying that they ran into this error. And these are mostly newbies (like I am), so maybe there is something we, newbies didn’t set up beforehand? Something outside of Wamp or WordPress that would be natural for a pro, but we don’t know about it?
Hi Audrey,
It’s not something newbies do or do not, there are chances for small errors some time with anyone, even pros! For instance, if you had installed any other server before, mySQL before, etc. In my case, I didn’t had any such problems, so it worked like a charm, and same is for many others who followed the tutorial AS IS, without making a slight change in it.
In your case, I suppose you’ve set a password on MySQL some way. I’ve not used a password in the tutorial.
But of course, there is answer to every problem (there can be exceptions, though 🙂 )
1. Go to C:wampappsphpmyadminconfig.inc.php
2. Find this line of code – $cfg[‘Servers’][$i][‘password’] = ”;
3. After the = sign, there should be only two quotes as shown above – ”. If there is written something inside the quotes then delete it.
4. Save the file.
5. Restart the WampServer.
Hope it will solve the problem.
Thanks!
I have followed all points successively up to point 11.
When typing “localhost/testsite” I am prompted with a save as box(???)
Important note: I am not installing a fresh copy of WordPress, but a backup copy that I created using BlueHost cPanel’s “site backup&restore” , and made a backup of “public.html”.
Wamp seems tb working fine (v.2.2_64 bits)
Help would be MUCH appreciated!Thank you!
Hi Luis,
You’re doing a different thing. This tutorial is for installing a fresh WordPress on WampServer.
You’re trying to install a backup copy of WordPress on WampServer. But still, I’ve some tips for you:
1. First copy the WP backup files in C:wampwwwtestsite folder.
2. Using phpmyadmin, restore the MySQL backup in a database.
3. Change the wp-config.php file in testsite folder to match the new settings of WordPress core files and database information (SQL database name, username, password, etc.).
I told in simple steps, but you need to know how to do it. Google each step and you’ll get some help.
Hope it will help.
Thanks!
bundle of thanks and cheers keep it up 🙂 ….
Actually it’s working on win7 x64, i’ve just installed it.
Thanks for the easy tutorial, loved it!
Absolutely brilliant. Worked perfectly (after I corrected my typing error when I created a database “…slq” instead of “…sql”. I changed it and it worked perfectly. I’d tried someone else’s instructions and they were screwy … “edit host file, blah blah” that screwed it all up. Your instructions worked perfectly. Awesome!! When the site is up (for my novel series), I’ll send you a free copy of the book if you like. Thank you! Thank you!
Hi Rich,
I am glad to know it worked for you.
Thanks for offering me your novel. I’m honored.
You can get my contact information from my personal blog –
www (dot) AKSingh (dot) net
Thanks!
Thank-you Sir! Very easy to follow…worked great.
thank you very much for this guide, so clear and basic worked first time. 🙂
Thanks mate followed your tutorial exactly but downloaded the 64bit everything works perfectly. Its a good thing we have helpful people like you when we need it. thanks again Alan
Hello
Evert time i try to access the Locahost/testsite i get this error message appear
You don’t have permission to access /testsite on this server.
Any ideas on how to fix it 🙂
Thank-you very much!!! This was so clear and easy… really appreciated 🙂
This was not my first “kick at the cat” installing WordPress. I had installed it on my server many times. It had been a while since I installed it and as I wanted to run it “localhost” to test some stuff I was glad to find your tutorial. Excellent stuff by the way. It’s the way I would have written it….lol Not one glitch. Screen shots and numbered instructions made it a “piece of pie” to install and get running. Thank you for your hard work and for posting this. Even we “techies” have to learn somewhere.
Worked the first time! (I seem to do a WP install like this once a year. This is the first time a WAMP, XAMPP, etc stack install of WP has ever worked for me on the first attempt!) Many thanks for the explicit example!
Worked perfectly! Thanks!
Worked great – very helpful and lot more straight forward than others I’ve been trying to use! Thank you!
Thank you. This was exactly what I needed 🙂
Everything is working correctly up until step 11. I created the database as stated “testsitesql” (minus the quotes)correctly. However, when I go to http://localhost/testsite in my browser it says “Not Found
The requested URL /testsite was not found on this server.” Help Please 🙂 & Thank you!
-Kristin
Jupiter, FL
An article about creating hosting Linux on the desktop, nice and simple, before I use hosting.
WampServer is the best utility for testing WP on PC.
But when uploaded Hosting, somewhat more complicated than having to reconfigure the path domain because when install WP is Localhost
Thanks
thanks alot, it was a straight forward instalation
Great article I got it all up and running first time (after closing Skype)
what would be great is a follow on article explaining how to take your test site to a live host
Cheers
Thanks, excellent help. Have you considered a “How to” on moving a testsite on wamp to a live webhost? I know you would do an excellent explanation. Much appreciation, Jo’s Past Time.
it is a great explanation. thank you
Hi,
Thanks for the great help to setup the WAMP server and WP.
i cannot access phpmysql
after installing wampserver
it says
“Forbidden
You don’t have permission to access /phpmyadmin/ on this server”.
Excellent tutorial.. Thanks for this!
Excelente tutorial.
thanks for your help!!!
thank you sir
Perfect!!!!!!I was able to install WP easily!.
Could you consider a blog on how to move a testsite from local to web server.
Thanks
your article helped me a lot! thanks!i was using wamp in windows 8 and it was showing error but now it’s okay after applying your procedure.
Thanks a lot for such a detailed tutorial! Installing WP was a snap!
Thanks!
thanks u very much… really thanks..
Nice tutorial, but while installing the wordpress the process stops,
like
http://stackoverflow.com/questions/17254204/wordpress-installation-not-get-completed-in-wamp-server
this question, am i doing any mistake??
Dear .. I did not set any password but it demanding username and password after clicking on phpmyadmin under tool selection.. what i have to do now….
Thanks man, it’s really helpful and easy especially with the pictures. I got it all until the last step which I also got, only that I didn’t get the SUCCESSFUL message and the DASHBOARD is not coming up
It can’t be more simple then it is already :). Great article, Thanks a lot for such an article. Look forward for more articles.
thanks
your article Helped me a lot